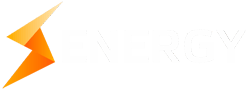Создание доменной почты на Gmail
На сегодняшний день сервис доменной почты от Google G Suite работает только на платной основе. Но предоставляется бесплатный пробный период в течение 14 дней.
Популярный тариф – 5 долларов в месяц за одного пользователя. За эти деньги вы получаете:
- Почтовый ящик с доменным именем;
- Неограниченное количество групповых адресов;
- Отсутствие рекламы;
- Использование сервисов совместной работы: таблицы, документы, презентации и т.д.;
- Голосовые и видео-чаты, где могут участвовать до 25 человек одновременно;
- Общие календари позволяют планировать встречи и мероприятия;
- Облачное хранилище данных – 30 Гб;
- Надежные системы безопасности, антиспама, защиты данных и управления;
- Круглосуточная техническая поддержка.
При этом платным аккаунтом пользователя считается персональный адрес, типа имя@компания.ru. Групповые же адреса, или псевдонимы, типа продажи@компания.ru можно создавать бесплатно.
Это хорошее решение для различных организаций, коммерческих предприятий и компаний.
Основные этапы создания аккаунта в G Suite
Пройдем все шаги создания почты со своим доменом на Gmail. Для этого перейдем по ссылке: https://gsuite.google.com/signup/basic/welcome. Чтобы начать пользоваться бесплатной пробной версией Google-почты для домена жмем «Войти».

Указываем название компании и количество человек, которые буду пользоваться сервисом.

Внимательно заполните все поля, как указано на скриншотах, только своей информацией :)
Далее указываем имя и фамилию человека, который будет администратором, т.е. свое.

Нажмите кнопку ДАЛЕЕ

Выберите пункт как отмечено на картинке выше и укажите доменное имя

Нажмите ДАЛЕЕ

Решайте делиться или нет :) на ваше усмотрение

Задайте имя ящика, например: vasy@ваш-сайт.ru и придумайте пароль.
Кстати сервис предлагает его сгенерировать, для безопасности. Незабудте сохранить полученные результат.

Смело жмите ПРИНЯТЬ И ПРОДОЛЖИТЬ. Ваш аккаунт в G Suite создан
Настройка параметров аккаунта
Осталось совсем чуть чуть. Напротив своего домена нажмите ссылку АКТИВИРОВАТЬ

Переходим к промежуточному окну

Ждем продолжить. Далее самое важное: из предложенных вариантов подтверждения домена нам необходим пункт №4
4. Добавьте записи MX для Gmail.
- В раскрывающемся списке Type (Тип) выберите MX.
- В поле Имя/хост/псевдоним введите @ или оставьте поле пустым.
- В поле Сервер/почтовый сервер/значение/ответ/назначение введите ASPMX.L.GOOGLE.COM..
- В поле Priority (Приоритет) введите 1.
- В поле Время жизни введите 3600 или оставьте значение по умолчанию.
- Нажмите Сохранить.
- Выполните те же шаги, чтобы добавить записи MX, показанные в этой таблице. Начните с самой первой записи и добавьте столько, сколько получится.
адрес сервера mx приоритет ALT1.ASPMX.L.GOOGLE.COM. 5 ALT2.ASPMX.L.GOOGLE.COM. 5 ALT3.ASPMX.L.GOOGLE.COM. 10 ALT4.ASPMX.L.GOOGLE.COM. 10 Примечание. Каждый адрес соответствует почтовому серверу Google. Мы предоставляем несколько адресов на случай, если один из серверов станет недоступен. Некоторые регистраторы доменов требуют, чтобы в конце имени сервера стояла точка.
Остальные настройки необходимо произвести в личном кабинете Energy.
Откройте его в другой вкладке браузера. В разделе МОИ ДОМЕНЫ, нажмите на выпадающий список ДЕЙСТВИЯ и выбирите пункт НАСТРОЙКИ DNS-ЗОНЫ

Вам необходимо создать все MX записи из шага №7 в пункте 4 (смотрите выше)

Вот по такому примеру

У вас получится 4 записи MX, нажмите ДОБАВИТЬ
После внесенных изменений до начала получения писем на новый почтовый ящик пройдет до 72 часов, а до этого времени вы будете получать почту на прежний email.
После всех проделанных действий вы сможете настроить инструмент G Suite согласно вашим потребностям и в течение 14 дней оценить работу данного сервиса. Если Gmail почта для домена окажется оптимальным вариантом для вас, вносите оплату и продолжайте работу. Существует гибкий и годовой тариф. Гибкий предполагает внесение изменений (добавление новых пользователей и т.п.) по ходу использования G Suite. В годовом – вы вносите оплату вперед и пользуетесь заранее установленными услугами.
Добавление сотрудников в доменную почту Гугл
Через Консоль администратора можно добавлять сотрудников по одному. Для оформления ящика вам нужно будет знать только имя и фамилию пользователя. Дополнительно можно указать действующий ящик сотрудника, на который придет сообщение с данными для входа. Пароль генерируется автоматически или вводится вручную.
Если вам нужно добавить сразу нескольких человек — воспользуйтесь CSV-файлом. Для этого выберите в Консоли администратора значок плюса и «Массовая загрузка». Вам будет доступен образец файла. Отредактируйте таблицу, заполнив имя, фамилию, адрес действующего ящика для сообщения с входными данными, пароль и путь к организационному отделению.
Сохраните файл. Его размер должен быть менее 35 МБ, а количество записей не должно превышать 150 тысяч. Иначе разбейте его на части, каждую сохраните в соответствующем формате.
Прикрепите файлы и загрузите их на сервис.
Добавление сотрудников в адресную книгу может занимать до суток.
Удаление сотрудников
Перед удалением корпоративного аккаунта сотрудника, администратор может перенести почту, файлы с Диска и Документов, Календарь и Страницы. После удаления этот шаг становится недоступным.
- Найдите аккаунт пользователя, который нужно удалить.
- Выберите в меню (три точки) «Удалить».
- Для удаления нескольких, отметьте их флажками.
- Нажмите на значок мусорного бака.
Что будет после удаления аккаунта сотрудника — читайте здесь.